リモートワークのための投資が一段落したのでまとめる
コロナ渦で緊急事態宣言が出されてから私の会社ではリモートワークが主体になりました。広い机と高級オフィスチェア、27インチセカンドディスプレイなど、とてもよい作業環境を与えてもらっていたのですが、自宅でのリモートワークとなり作業環境は激変。ダイニングテーブルとダイニングチェア、Noセカンドディスプレイとなりました。
iPad Pro 2018モデルをDuetでサブディスプレイ化して作業領域をなんとか確保しつつも椅子は長時間の着席には向かないダイニングチェアのまま。 こんな感じでした。

まあなんとか仕事できないことはなかったのですが、オフィスの自席の快適さに比べるとやはりセカンドディスプレイの大きさと椅子の快適さは比べものにならないくらい悪く、夕方にはじわじわ腰やお尻が痛くなるという状態。オフィスではコンテッサを使わせてもらっていて、たまにオフィスに出社して座るとやはり快適でしっくりくることを実感していました。
そんなこんなで緊急事態宣言中でリモートワークがどうなるか不明な時点では決心がつきませんでしたが、解除されてもリモートワーク主体でやっていくことになり、自宅の一室に仕事に適した環境を作ろうと決めました。
まずはモニターと椅子をメインで考え、それに合わせて必要なものを揃えていくことにしました。
買ったもの
ただここ10年以上まともにハードウェアを自分で買った記憶がないので吟味に吟味を重ねることとなりました。トータルで約三ヶ月ほど悩んだり実際に試しに行ったりして、最終的に次のものを購入しました。
- 4Kモニター: LG 32UL750-W
- モニターアーム: エルゴトロン LX デスクマウント モニターアーム
- ディスプレイケーブル: IVANKY Mini Displayport to Displayportケーブル
- 椅子: ITOKI アクトチェア KG-457JEE-ZNF6
- ラグ: 抗菌防臭 シャギーラグ(GY 130X185)
- キーボード: REALFORCE TKL SA for Mac / R2TLSA-JP4M-WH
- マウス: ロジクール ワイヤレスマウス トラックボール MX ERGO MXTB1s
- エレコム リストレスト ロング MOH-FTPBK
- Amazon純正 スマートプラグ
- Macbookスタンド: 抗菌 ドアストッパー by Seria
こんな感じになりました
Beforeと比べると充実具合が一目で分かります。実際満足です。

ひとつひとつ購入理由やレビュー、感想を書いてみます。
4Kモニター
メインで使ってるのはMacBook Pro (Retina, 13-inch, Early 2015)で、5年前の製品だけどまだまだ現役です。まずはこのMacがある程度高解像度で出力できるモニターから探し始めました。サイズは27インチか32インチか迷ったのですが、老眼が大分進んできた昨今大きい方がいいだろうということで32インチにしました。
いろいろ調べているとHDRとかFreeSyncとか聞き慣れない機能があって分からなくなったり、接続方法もHDMIで繋げばOKと思っていたところType-CとかDisplayportとかあってなかなか決められずにいました。たぶんいろんなレビューサイトを読みながら一ヶ月くらいは悩んでいたと思います。で、最終的に買ったのがLGの32UL750-Wでした。
接続方法はDisplayportを使っています。HDMIだと私の使っているMacBook Proではリフレッシュレートが30Hzしか出ないということらしいので、翌日Displayportを注文しました。解像度は4Kで最高3840x2160出せるけど普段は2560x1440で使ってます。3008にしてもいいかな思ってる最中です。
届いたとき箱の型番が32UL750(-Wがない)ので、誤配送かと思いましたが、そうではなかったようです。

とりあえず付属のスタンドで机に設置したところです。この時点ではモニターアームがないので付属スタンドがかなり邪魔になっているのが分かります。まあとりあえず期待通り出力できてほっとしました。

モニターアーム
買ってよかったと心底思っているのがこのエルゴトロンのモニターアーム。モニターの高さや向きを自由に設定できることがこんなにストレスレスとは思いませんでした。必要なときにちょっとだけ前に持ってきたり体の向きに合わせて角度を変えたり。
箱から出したところ。VESA規格対応です。

アームを固定する場所は構造上モニターの中心から大分左になります。手前に持ってくるなら別ですが、普通はモニターは机の奥に固定すると思います。なので机の左奥がアームを固定できる構造になっていることが必要です。そこだけは購入前に確認しましょう。私は下の写真の位置から一度もっと左にずらしました。固定位置の変更は意外と手間(モニター自体をアームからネジで外してからになる)です。


作業前はほんとにちゃんと固定されるのかと不安でしたが、一回設置し付属のレンチでネジしめして調整するとびくともしません。それでいて動かしたいときは手前などにスッと動かせるのでとてもよいです。
ひとつ勘違いしていたのがモニターの高さ。縦方向の可動域は仕様によると33cmなんですが、これを固定時のモニターの下の辺の高さと勘違いしていました。モニターの下の辺は32インチで20cm程度です。とはいえルーターやHDDなどは無理なく置けるので実用上は十分でしょう。
椅子
買うまでに一番悩んだのが椅子でした。安くなく長く使うものですからね、本当に迷いました。実際にいろいろ座って確かめたかったのですが、コロナ渦で各社ショールームは平日のみの予約制だったり休日可でも一ヶ月待ちだったりでなかなか実際に座る機会が得られず。なので、ひとつふたつに絞ってから実際にショールームを予約して座りに行くことにしました。
アーロンチェアやオフィスで使ってるコンテッサ等、評判がいいものや実績があるものを選んでもよかったのですが、比較的安価で機能的に遜色のない椅子がないかを調べているうちに興味をもったのがITOKIのアクトチェアでした。決め手になったのは「4Dリンクアーム」と呼ばれる肘置きの機構でした。

動画ではあまりうまく撮れていませんが、いろんなところが可動して、本当に好きな高さ位置向きに出来ます。背もたれに完全に体を預けるときと、座面にあぐらをかくときなどで肘置き位置を変えて快適に使っています。
ひとつだけ誤算だったのはヘッドレスト部分が可動式ではなかったことです。オフィスのコンテッサではヘッドレストを一番前に持ってきて首を預けて座っているんですが、アクトチェアではそれができないので首まくらなどを使おうかと思っています。
ラグ
椅子を買ったら階下への防音やフローリングの傷防止のためにもラグが必要です。キャスター付きの椅子は毛足が長いラグがいいとITOKIのショールームに行ったときにアドバイスされました。
写真は130cm × 185cmです。これくらいあると十分です。

このラグの前に60cm x 90cmのラグを買ったのですが、小さすぎてまったく役に立ちませんでした。意外と人って椅子で動くことが分かりました。IKEAで見たときは60cm x 90cmでも十分大きく見えたのですが実際部屋に敷くと全然足りず困りました。どれくらいの範囲で動くか測ってからラグは買うようにしましょう。
キーボード
キーボードは当初買うかどうか迷ったのですが、最終的には買いました。椅子に座ってリラックスした体制だとMacBook Proのキーボードが打ちづらく感じるようになったためです。
また今まではどんなキーボードでもそれなりに使えるように敢えて特定の打ちやすいキーボードを避けてきた面もあったのですが、リモートワークで自室で作業することが多い昨今、打ちやすい自分に合うキーボードをそろそろ使ってもいいのではと思い直したというのもあります。
ただ今までキーボードって自分で買ったことがなかったのでこれも混迷を極めました。結局三ヶ月以上悩みました。マツコの知らない世界のキーボード回を観たことで、セパレートタイプのキーボードに興味を持つもさすがにビックカメラやヨドバシなどの量販店ではみつからず、まずは無難に有名どころから始めることにしました。
で、ヨドバシに実際においてあるキーボードを触って打鍵感が一番しっくりきたREALFORCE TKL for Macを選びました。打鍵感はふにゃふにゃして軽い方が好きなのでフェザータッチをうたっているREALFOCEに惹かれたのでしょう。
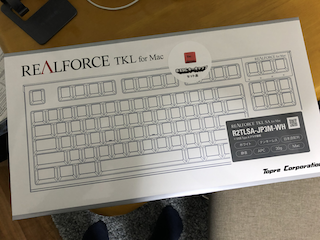

で、このREALFOCE TKL for Mac、アクチュエーションポイントチェンジャー(APC)機能により反応する深さを1.5mm、2.2mm、3mmと設定できます。1.5mmで使っているのですが、購入当初はホームポジションに指を置いているだけで何かのキーを押してしまう誤入力が頻発、主にaと;ですね、両手小指が置かれているキー。かなり心が折れかけて、とりあえずAPCで2.2mmや3mmに変更しようか迷いましたが、せっかく軽くて浅いキーボードを買ったのだからとしばらく使い続けて今ではほぼ誤入力はなくなりました。
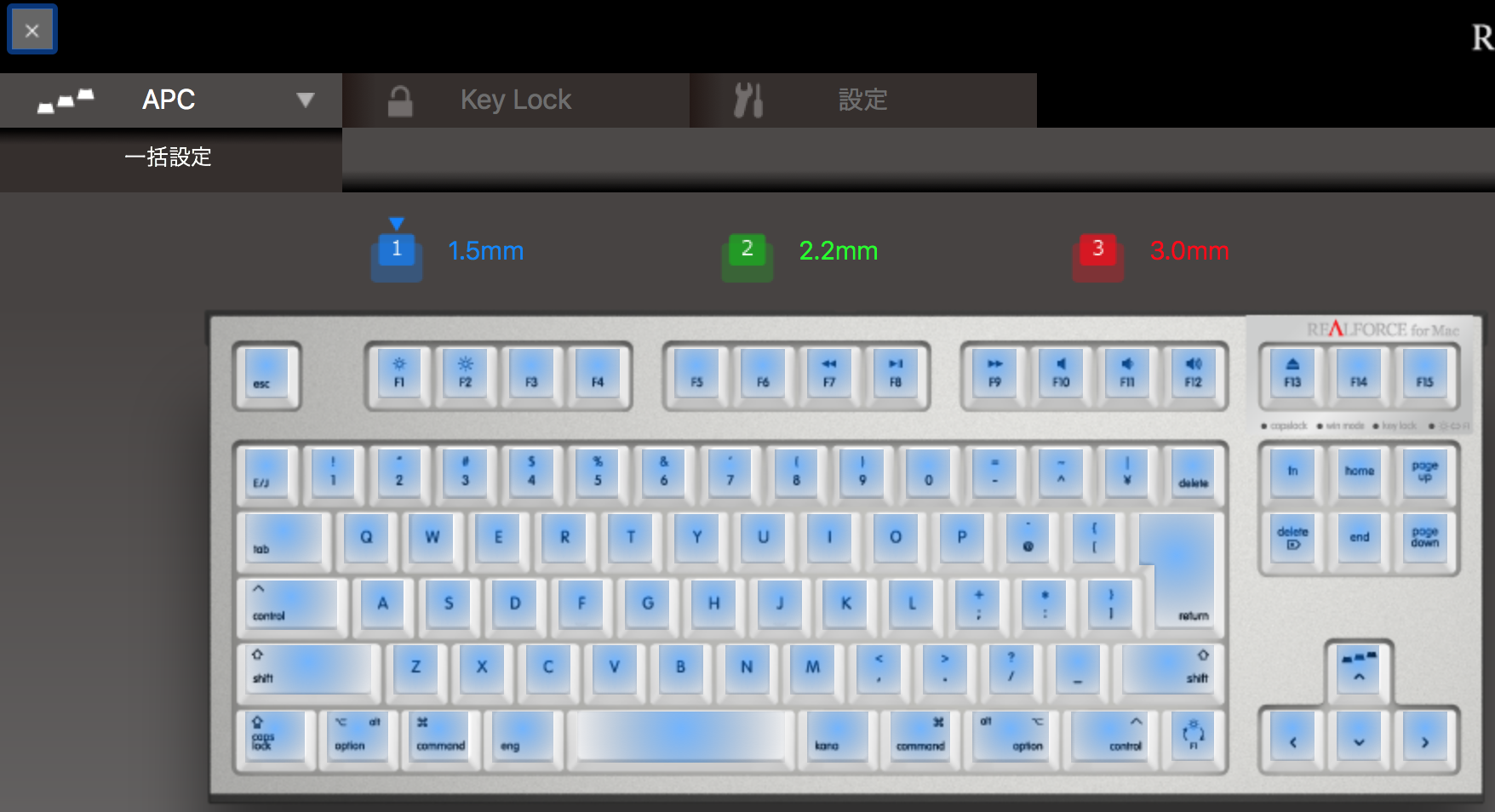
また厚さ2mmと3mmのキースペーサーが標準でついてくるのですが、キーを全部外さないと取り付けられないのと、せっかく取り付けたのにもどしたくなったらまたキーを全部外すのか...と思い、今は購入時のままで使用しています。
その他にも設定で使わないキーをオフにしたり(秒でCaps Lockをオフりました)出来ます。キーマップを自由に変更、といったことはできません。
機能的にはほぼほぼ満足してますがやっぱりサイズは気になります。カーソルキー分の幅が要らなく感じます。サイズにこだわり始めるとHHKBとかになっていくのでしょうが、HHKBは同僚に試させてもらったところ打鍵感重すぎてちょっと合わなかったので、合う製品を待つか待てなければ自作...という道を辿ることになるんでしょうね。
トラックボール
もともとはキーボードを購入してからしばらくは写真のApple純正のトラックパッドを使っていました。純正ですしマウスほど場所を使わないので気に入っていたのですが、どうも体勢やキーボードとの位置関係からかしっくりこない、手首に負担がかかっている感がある日々が続いていました。写真のように傾斜をつけたりしたのですが改善せず、手首の違和感を感じながら使っていました。

キーボードも購入したことだし、新しいポインティングデバイスも試してみようということで買ったのがこのトラックボールMX ERGO MXTB1sです。トラックボールの中では(たぶん)ハイエンドのほうで、トラックボールを真面目に使うこと自体初めてだったのですが、高いやつ使ってみて合わなかったらトラックボールは向いてないんだな、と思うことにして奮発しました。まあ充電式で無線となると正直あまり選択肢がなかったってのもありますが。

ここ10日間ほど使っているのですが、ほぼストレスなく操作できるようになりました。8個動作をカスタマイズできるボタンがあるのですが、back/forward、Misson Controlなどよく使う機能を割り当てていったら、トラックパッドで使えていた一部の機能(アプリケーションExpose)を割り当てるボタンがなくなってしまいました。それほど頻繁に使うわけではないので、使いたい場合は本体built-inのトラックパッドで操作しています。
購入直後ひとつ困ったことがトラックボールを接続すると常にスクロールバーが表示されてしまったことです。これはシステム設定 -> 一般から下記の設定を「スクロール時に表示」にすることで解消しました。もともとは「マウスまたはトラックパッドに基づいて自動的に表示」でした。

その他の小物
MacBook Proの傾斜付け
4Kモニターのほうはモニターアームでいい感じの位置に固定できました。MacBook Proの画面もせっかくなら使いたいのでクラムシェルモードは使わずに使ってます。その際MacBook Proに少しだけ傾斜をつけたくなりました。椅子に座った作業位置からみてMacBook Proの上辺が4Kモニターの下辺とちょうど重なるくらいの傾斜です。こだわり過ぎかもしれないですが、一回気になるとずっと気になり続けるものですよね。
トラックボール購入後、トラックパッドの傾斜をつけるために買ったこれを代わりに最初使ってみたのですが、どうもしっくりこない。

いろいろ調べてみると100均のドアストッパーの形状と材質(滑らない)がちょうどいいという記事をいくつか読んだので購入してみると、ほんとこれがしっくりくる(笑) なによりひとつ100円と安いので、傾斜をつけたい方は試してみるといいと思います。


リストレスト
リストレストも買いました。色は汚れが目立たない黒。ふよふよしたゲル状の素材でいい感じです。
ただひとつではちょっと幅足りなかったので冒頭の写真のようにふたつ購入して並べて使ってます。トラックボールまでカバーできて右手をトラックボールまで移動するときも滑らせるだけなので手首が楽です。

スマートプラグ
寒くなってきたので一人用のホットカーペットを足下に敷いています。コンセントやコードの位置関係からカーペットの電源が机の下の奥になるのでオンオフのたびに下に潜る必要がありました。
めんどくさいな、なんとかならないものかと考えているうちに、ある日ホットカーペットの電源機構は単純なのでスマートプラグが電源オンオフに使えることを思いつき即購入。正直この手のスマートプラグってTVやエアコンには使えないし近頃の電化製品だとなかなか合うユースケースがないと思っていたのですが、ホットカーペットのような単純なものには使えるというのはいい気づきでした。


プラグ自体の設定もAlexaアプリでスムースにできました。この辺はほんと便利ですよね、Amazon製品。
今のところAlexa本体はリビングにひとつなので仕事部屋でいつでも音声でのオンオフってわけにはいきませんが、スマホのAlexaアプリで手元でオンオフ出来るようになったので、机の下に毎回潜っていたときと比べるとホットカーペットの使い勝手はかなり改善しました。音声で操作するためだけに仕事部屋用のEcho dotを買うか迷いましたが、さすがに思いとどまりました。
単純なトグルじゃなくて、Alexaで状態も確認できるので、オンになってるかオフになってるか分からなくなることもなし。消し忘れたと思ったらリビングのAlexaに「仕事部屋オフにして」と言えばいいので便利ですね。
まとめ
星5段階評価してみます。それぞれがどうこうというよりは、リモートワークという状況であったらいいもの、という観点です。
- 4Kモニター ★★★★★: ゲーム用途じゃないので私の用途ならわりかしなんでもいいのかもしれません。32インチはちょうどいい気がしてます。
- モニターアーム ★★★★★: 必須です必須。もうモニターアームなしの生活は考えられません。
- ディスプレイケーブル ★★★☆☆: 高リフレッシュレートはいらないことが分かったので付属のHDMIケーブルでも十分だったかもしれません。
- 椅子 ★★★★★: じわじわ腰にダメージくるのを防ぐのにはある程度いい椅子が必要だと思います。そういった点でアクトチェアはコスパが非常いいといえます。
- ラグ ★★★★☆: キャスター付きの椅子ならほぼ必須でしょう。
- キーボード ★★★★☆: 100%満足するキーボードは自作するしかないのでしょうね。左右分離型を買って間にトラックパッドを置くスタイルも試してみたい。
- トラックボール ★★★★☆: マウスより場所を使わないので自宅のような机の上が狭い環境ではあると便利。
- リストレスト ロング ★★★★☆: 腰も大事だけど、手首も大事。
- スマートプラグ ★★★☆☆: 夏は使わないだろうな。
- ドアストッパー ★★★☆☆: 傾斜は前後にずらすことで微調整出来ます、あると便利。傾斜をつける以外にもドアストッパーとしても使えます。
で、結局いくらかかったの?
現実を見たくないですがまとめ記事を書いた機会に直視してみます。
- モニタ 58,864円
- モニターアーム 13,980円
- ディスプレイケーブル 1,299円
- 椅子 89,155円
- ラグ 5,547円
- キーボード 35,800円
- トラックボール 11,273円
- リストレスト 4,782円
- スマートプラグ 1,980円
合計: 222,680円也。
あれ、思ったよりかかってなかった。これから長く使っていくことを考えたら高くない買い物だったと思います。
おまけ: 買ったけど使われなかったものたち
- エレコム リストレスト ショート MOH-FTRBK x 2
- ひとつはロングと一緒に買ったけど、小さすぎてリストレストに手首を乗せるために意識をしないといけないのがダメだった。このケースは大は小を兼ねます。
- もうひとつは完全に間違えてロングを買うつもりでAmazonで注文。気づいてキャンセルしたけど間に合わなかったのでそのままにしてます。返送自体がもうめんどくさい。
- ラップトップ 冷却パッド hagibis
- これ自体はコンパクトでいい製品だと思います。使いどころがなくなってしまったという状態。
- 小さいラグ
- IKEAで2,500円前後だった気がします。妻が使ってます。
- サンワサプライ モニターアーム補強プレート CR-LAPLT1
- モニターアーム固定をし易くするための金属板です。重い。なくても標準でがっちり固定できたので使っていないです。
